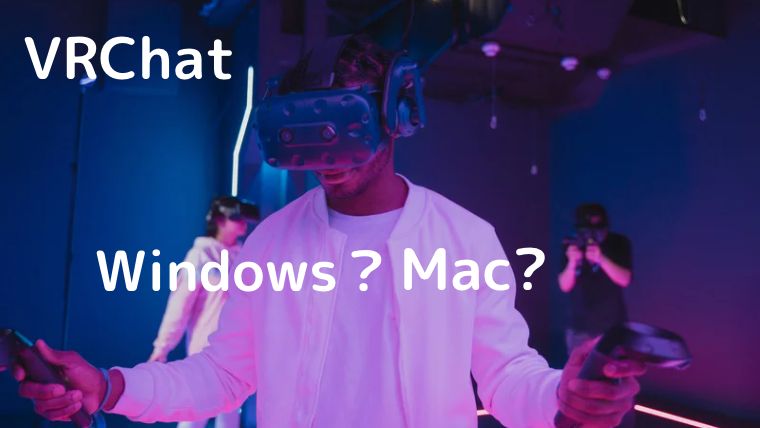私も実際にマックのパソコンを使用していますが、このVRChatの登録が少し複雑なので、わかりやすく画像付きで説明していきます。
・今後VRCをやりたいけど、Macを使ってる
・実際に登録してみたけど、つまずいてる
そんなマックユーザーに参考にしてほしいです。
実際に私もVRC始めるのに、複雑すぎて不安になった経験があるので、初心者にも簡単に登録できるように、画像つきでわかりやすく解説していきます。
Contents
VRChatとは?
「VRChat」は、アメリカのVRChat.Incが運営するソーシャルVRプラットフォームです。
VRチャットでは、好みのアバター(自分のキャラクター)を選んで、VR空間にログインします。他ユーザーとコミュニケーションやゲーム、観光などを楽しむことができます。
VRChat内には「ワールド」と呼ばれるVR空間があり、これには企業が手掛ける大規模なものから、ユーザーたちがつくった小規模なものまでさまざま。VRChat内での遊び方に決まったものはなく、それぞれのワールドでおもい思いに過ごすことができます。
2021年12月には同時接続ユーザー数が約7万人を突破するなど、注目度が高まっています。
このVRチャットでは、日本だけではなく、世界中の人と気軽に繋がることができ、より多くの人とコミュニケーションが取れます。仕事で疲れてたり、1人で誰とも会話しない。そんな日って寂しいですよね?
このVRChatでは、年齢・性別・人種など関係なく様々な人たちと交流ができちゃいます。何かにとらわれることなく、ありのままの自分で話せるって素敵ですよね。なかなか実生活では言えないことも、この空間なら話せてしまいます。
毎日のように様々なイベントが開催。そして、自分たちでワールドを作ったり、発展させたりできるのも魅力の1つです。どこかに行かなくても自宅で、世界中のイベントに参加できるなんて面白いですよね。
VRChatが注目されている理由はいくつかあります。
①無料で始められる(サービスの利用は現在、完全に無料です)
②手軽に始められ、パソコンがあれば体験できます。より楽しむにはVRゴーグルが必要すが、なくても十分に楽しめます。
③元々英語主体のサービスでしたが、現在は日本語で気軽に楽しめるワールドが増えています。
そんなVRCですが、パソコン自体の容量が大きくないとなかなか対応が難しい点や、Windows対応になっています。そこで、今回はマックでもVRChatはできるのか?画像つきで、わかりやすく解説していきたいと思います。
VRChat Mac できないの?
最初にVRChat対応のスペックについて下記の図を参考にしてみて下さい。
| OS | 最低Windows 8 |
| CPU | 最低【Intel i5-4590以上】もしくは【AMD Ryzen5 1500X以上】 |
| メモリ | 最低【4GB以上】 |
| GPU | 最低【NVIDIA GeForce GTX 1060】 もしくは【AMD Radeon RX 590以上】 |
基本はVRCはWindows対応になっています。
それが、マックのパソコンでもできちゃいます♪
【マックのパソコンをVRChatに接続する方法】
①マックのパソコンに「Parallels Desktop17 for Mac」をインストール
②Windows または別のオペレーティングシステムをインストール
③Windowsに変換したもので、VRChatを登録
わかりやすく説明すると、マックのパソコンをWindows同様のスペックにし、マックのパソコンでもVRCを対応させる仕組みになっています。
マックのパソコン自体はスペックがそこまで高いものではありません。ですが、マックのパソコンをウィンドウズのパソコンのスペック同様にするために、「Parallels Desktop17 for Mac」を使用します。簡単で高速に、そしてもっとパワフルなアプリケーションにすることができます。
※Intel MacとApple M1 Macの両方でWindowsが使えます。
VRChat Mac M1での始め方 〜登録方法〜
「Parallels Desktop17 for Mac」を登録した方法を紹介していきます。
【14日間無料お試し】ができるので、動作確認目的も含めまずは無料登録しましょう。もしVRCが合わなければ解除をしてもいいので、お試しに使用してみて下さい。
早速登録手順に入っていきます。
まず「Parallels Desktop17 for Mac」のサイトにアクセスします。
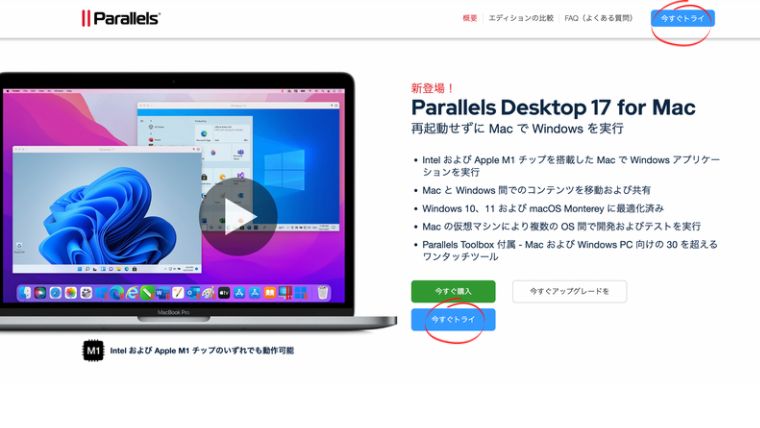
サイトにアクセスすると上記にような表示が出てくるので、【今すぐトライ】を選択して下さい。

再起動せずMacでWindowsが動きますという表示が出たら【ダウンロード】を選択して下さい。

①”Parallels Desktopのインストール”はインターネットからダウンロードされたアプリケーションです。開いてもよろしいですか?の表示が出たら「開く」を選択して下さい。
②”Parallels Desktopのインストール”から”ダウンロード”フォルダ内のファイルにアクセスしよいうとしていますの表示が出たら「OK」を選択して下さい。
③Parallels Desktop中という上記画像のような表示がでます。
④ソフトウェア使用許諾契約書という表示が出たら、内容を読んでいただき問題なければ「同意する」を選択して下さい。
⑤上記画像のような表示が出たら、○で囲った絵を選択して下さい。

【画像左側】Parallels Desktopのインストールを開始するには、管理者名とパスワードが必要ですという表示があるのでお使いの「パスワード」を入力し「OK」を選択して下さい。
【画像右側】Parallels Desktopの権限とういう表示が出てきたら、内容を読んでいただき問題なければ「次へ」を選択して下さい。

Desktop、Documents、Downloadsをそれぞれ追加していただくと、再度Parallels Desktopの権限とういう表示が出てくるので、内容を読んでいただき問題なければ「完了」を選択して下さい。
これが「Parallels Desktop17 for Mac」の登録手順です。
次にWindows または別のオペレーティングシステムをインストールしていきます。
【VRChat】BootcampまたはWindowsをダウンロード
Boot CampからWindowsを利用したりWindowsPCを移行したり、お使いのソースからWindowsをインストールしたりできます。また、自分で選択した別のオペレーティングシステムをインストールすることもできます。
今回は、Windows11をダウンロードしていきます。先ほど、Parallels Desktopを登録完了を選択すると下の画像の表示が出てきます。

【画像左側】Windows11のダウンロードとインストールという表示が出たら、「Windowsをインストール」を選択して下さい。
【画像右側】Windowsのダウンロード中という表示があるので、ダウロードされるまで数分お待ちください。

【画像左側】これには数分かかる場合がありますという表示が出てきます。PCの電源は切らないようにして下さい。
【画像右側】インストールが完了しましたという表示が出たら、Windowsのインストールは完了です。
これでお使いのマックでWindowsが使用できるようになりました。


次にParallelsで起動したWindows11上に、SteamとVRChatをインストールしていきます。
SteamとVRChatの登録手順はこちらを参考にして下さい。