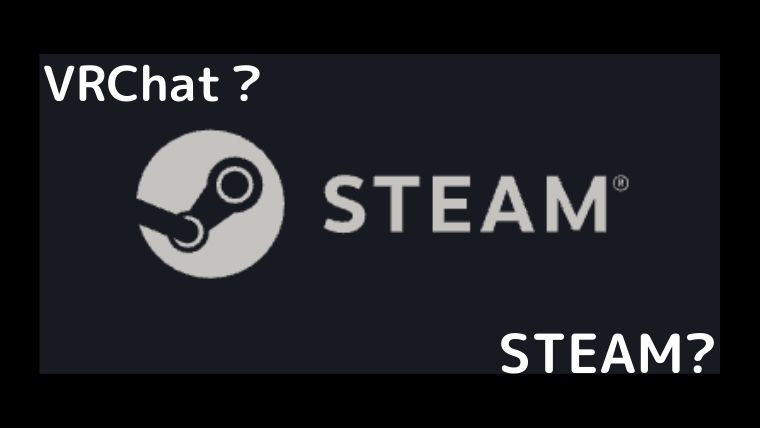前回はVRChatのアカウント作成方法をお伝えしたので、次はSteamの登録方法について紹介していきます。
Steam(スチーム)とは?
そもそもVRChatをするのにSteamを登録する必要があるの?
って疑問もあると思います。簡単にSteamとは何か説明していきます。
Steam(スチーム)とは、アメリカのValve Corporationが運営するPCゲームやPCソフトのゲーム配信プラットフォームになります。
Steamで購入したゲームは、登録したアカウント(登録は無料)のライブラリで一括管理されるシステムになっています。ライブラリに登録されたゲームは、インターネット環境と、Steamをインストールした、どのPCからでもインストールとプレイが可能です。
たとえば、PCを買い換えたときや、自宅のデスクトップPCと外出用のノートPCの両方でプレイしたいとき、友だちの家のPCで自分のゲームが遊びたいときでも、簡単にプレイ環境を整えることができます。
前回VRChatのアカウント作成の記事でも、お伝えしましたが、Steamのみの登録でVRChatを楽しむことができます。
ですが、Steamだけでは既存のアバターしか使用できない制限もあるので、自分好みのアバターを作成することができません。なので、VRChatのアカウント作成をすることをおすすめします。では早速Steamの登録方法を画像つきでわかりやすく解説していきます。
もし、VRChatアカウント作成がまだ行えていない人は、こちらの記事を参考にして下さい。
Steamのアカウント作成方法
まずはSteamの公式サイトにアクセスします。
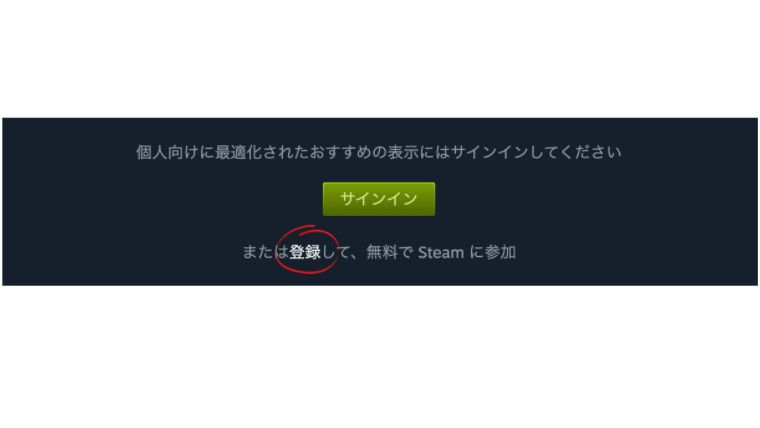
公式サイトを開いたら下にスクロールしてください。そうすると、上記画像のような表示があると思います。「登録」を選択して下さい。
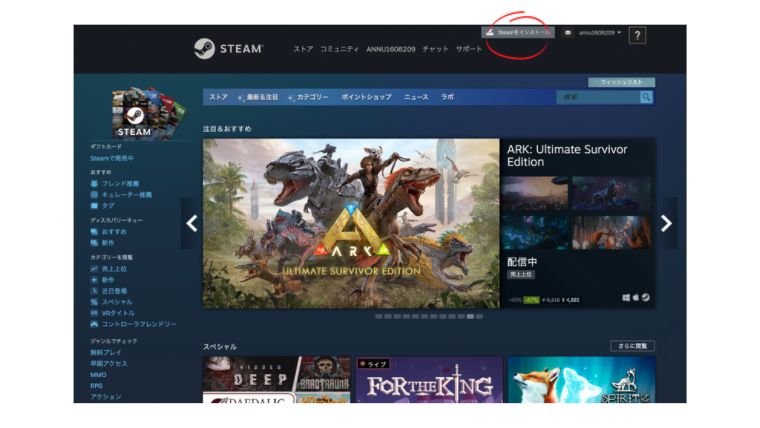
【画像左側】アカウント作成という表示が出たら
・メールアドレス(再確認用も)
・居住国
・reCAPTCHAの確認
□私は13才以上で、Steam利用規約およびValveプライバシーポリシーに同意します
上記↑問題なければチェックしていただき、「続行」を選択して下さい。
【画像右側】メールの確認という表示が出ましたら。先ほどの入力したメールアドレス宛にメールが届いているか確認しましょう。

【画像左側】Steamアカウントの新規作成を続行するには、以下のメールアドレスを確認して下さいという表示が出たら「メールアドレスを確認する」を選択して下さい。
【画像右側】メールアドレスが確認されましたの表示があったら、この画面は閉じてもらって大丈夫です。そして、先ほどのメール確認の画面に戻ります。
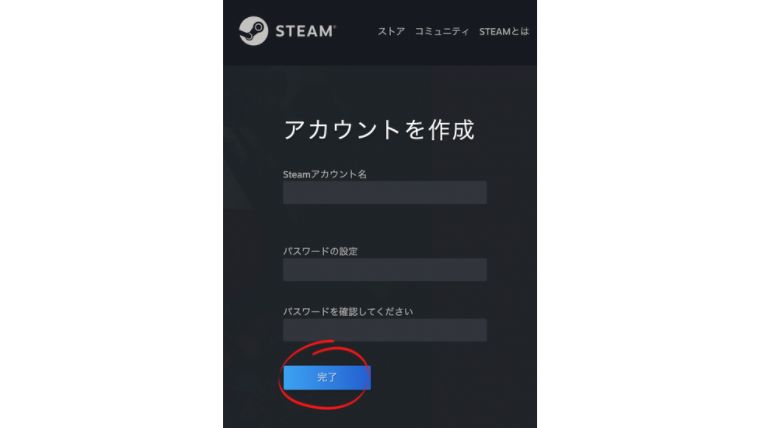
アカウント作成画面に切り替わるので、アカウント作成を行なっていきます。
・Steamアカウント名
・パスワード(再確認用も)
を入力していきます。
最後に上記確認し、「完了」を選択して下さい。以上が完了すると、Steamのトップページにログインした状態になります。
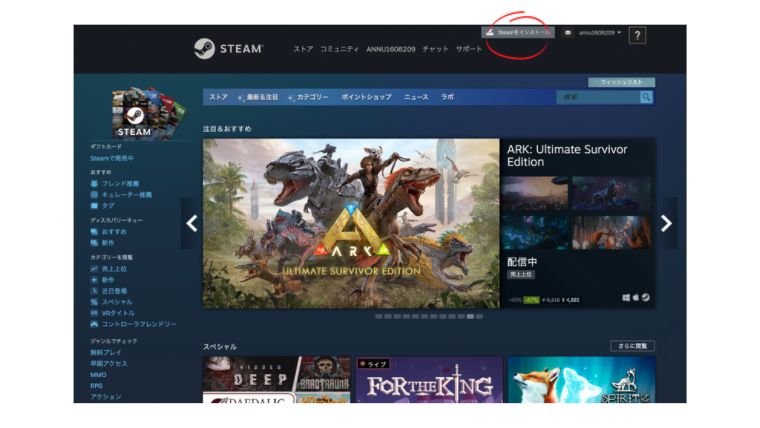
画像右上にある「Steamをインストール」を選択して下さい。
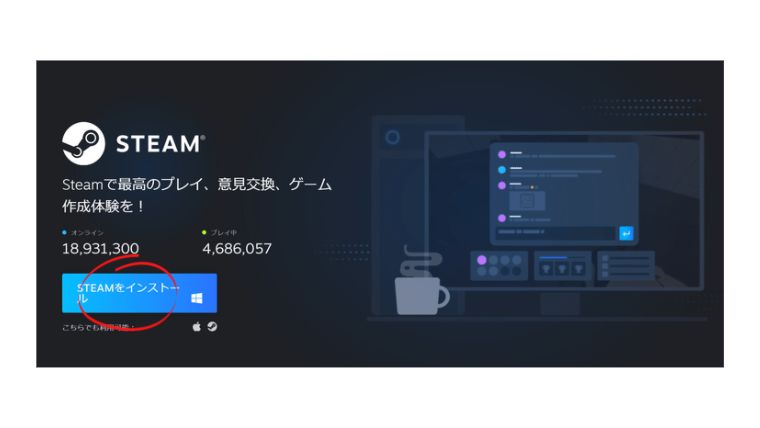
このような画像表示があるので「STEAMをインストール」を選択して下さい。
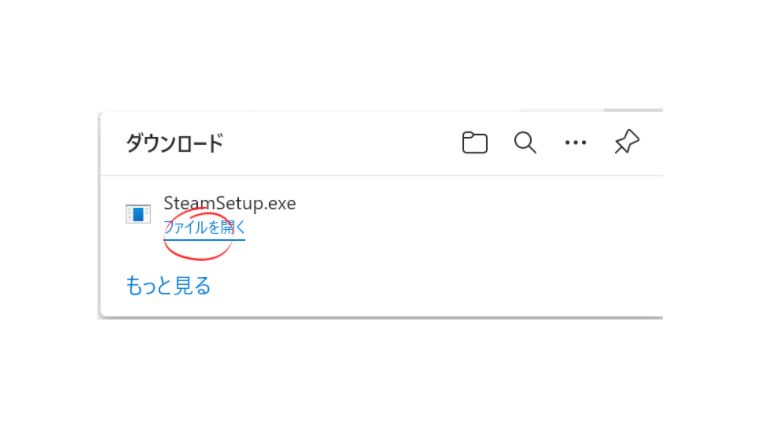
【Steam Setup.exe】というセットアップファイルをダウンロードします。
上の画像のような表示が出たら「ファイルを開く」を選択して下さい。
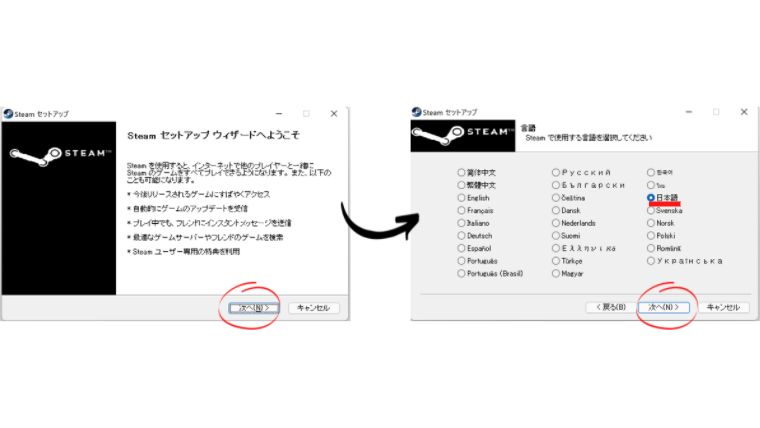
【画像左側】Steamのセットアップウィザードへようこそという表示が出たら「次へ」を選択して下さい。
【画像右側】言語選択画面に移行しますので、日本語を選択されているか確認し「次へ」を選択して下さい。
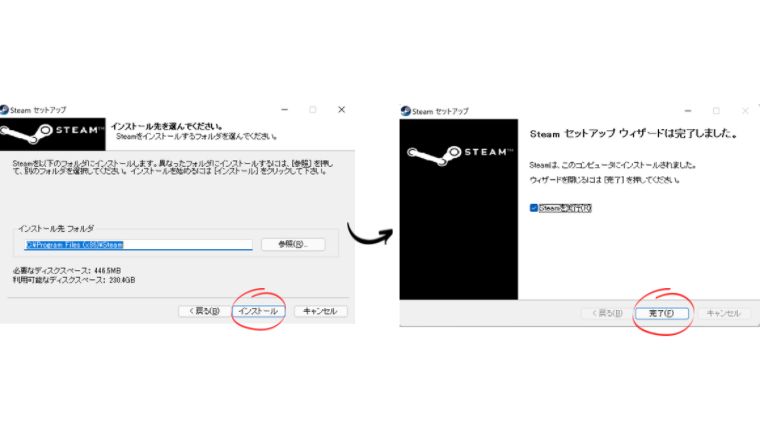
【画像左側】インストール先を選んでください。という表示が出てきます。
特にインストール先にこだわりがなけらば、そのままで「インストール」を選択して下さい。
※「参照」を選択すると、インストール先を指定することができます。
【画像右側】Steamセットアップウィザードは完了しましたという表示が出たら
□Steamを実行 にチェック✅がついていることを確認
「完了」を選択すると、アップデートされるので数分お持ちください。
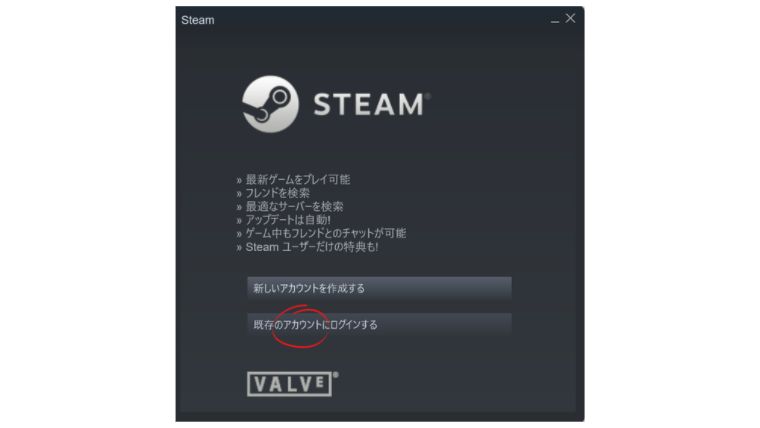
上記のような表示が出てきますので「既存のアカウントにログインする」を選択してください。
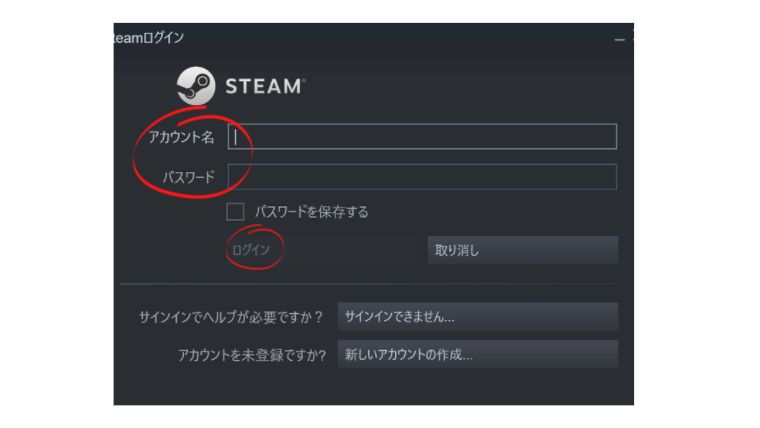
先ほど、Steamのアカウント作成した際に設定した
・アカウント名
・パスワード
を入力していきます。
※この時 □パスワード保存にチェック✅入れておくと次回のログイン時に便利です。
上記内容確認したら「ログイン」を選択して下さい。
これが完了したらSteamの登録は終了です。
これで【VRChatアカウント】と【Steamアカウント】の作成が完了したので、次はVRChatのゲームをダウンロードしVRChatの始め方について説明していきます。
次はこちらの記事を参考にして下さい。